배경을 합성해보자
포토샵을 공부하기로 했다.
공부한 것들을 잊지 않기 위해서 오늘 공부한 것들을 바로바로 블로그에 정리해보려고 합니다.
어제는 클리핑 마스크 팔레트를 이용해서 글자에 배경을 합성해 보았습니다.
오늘은 다른 기능을 이용해서 배경을 합성해보려고 합니다.
레이어 마스크란
레이어 마스크는 이미지의 원본을 훼손하지 않으면서 이미지나 레이어의 일부를 숨길 수 있는 방법으로
이미지 합성, 배경 색상 수정, 개체 제거 또는 잘라내기에 유용할 뿐 아니라 편집 대상을 지정하여 전체
레이어가 아닌 특정 영역에만 영향을 주고자 할 때 이상적인 기능입니다. (출처 : Adobe 홈페이지)
사진에 배경을 합성해보자
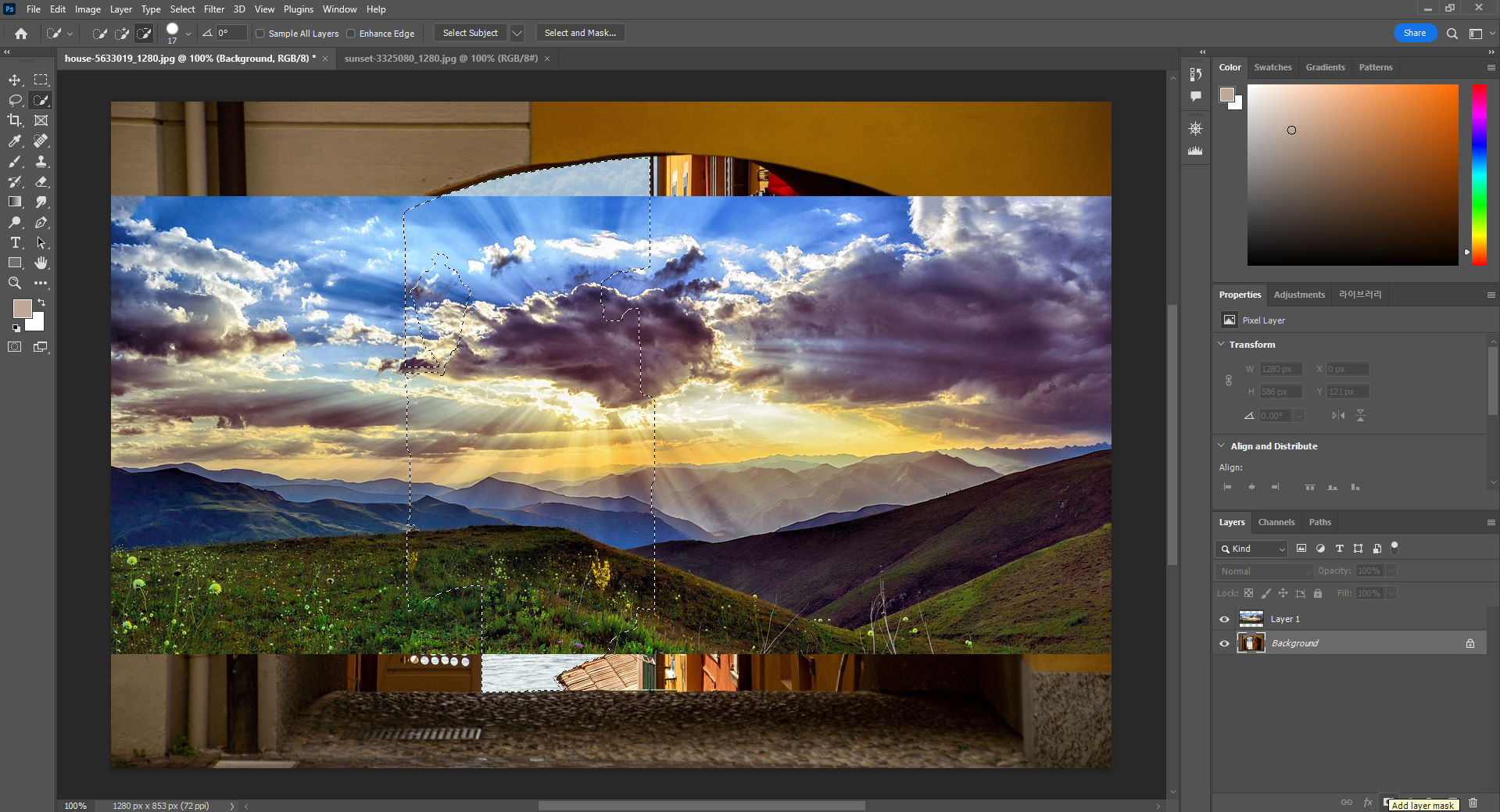
일단 원하는 이미지를 하나 불러옵니다.
그리고 합성하고 싶은 이미지를 하나 불러옵니다.
그 이미지를 전체 선택(ctrl A)하고 복사 (ctrl C)한 다음
합성을 하려고 하였던 원본 이미지로 돌아와 붙여 넣기(ctrl V) 해줍니다.
원본 이미지 위에 배경으로 합성하려고 한 이미지(레이어 1)가 올 수 있게 합니다.
그리고 레이어 1의 눈을 잠시 꺼줍니다.
원본 이미지에서 배경을 합성하고 싶은 곳을 선택해 줍니다.
저는 Quick selection tool을 이용해서 선택해주었습니다.
그런 다음 레이어1의 눈을 켜고
(레이어 1을 선택하는 것 중요)
레이어 팔레트 밑에 위치한 add layer mask를 클릭해 줍니다.
그럼 제가 선택한 곳에 레이어 1이 합성된 것을 확인할 수 있습니다.
배경으로 합성된 이미지를 조절하는 방법

레이어1을 보면 사진과 그 옆에 체인, 선택된 마스크가 보입니다.
이동 툴로 움직이면 합성된 이미지 전체가 움직입니다.
이때 체인부분을 클릭하면 체인이 없어집니다.
마스크 부분이 아닌 사진 부분을 클릭하신 다음 이동 툴로 움직이면
사진만 이동 가능합니다.

합성한 이미지의 크기 조절이 필요한 경우에는
체인을 푼 다음 이미지 클릭 ctrl T를 누르시면 이미지의 사이즈를
조절할 수 있습니다.
오늘은 레이어 마스크를 이용해서 배경을 합성하는 방법을 알아보았습니다.
포린 이분들에게 도움이 많이 되었으면 좋겠네요.
'어도비공부 > 포토샵공부' 카테고리의 다른 글
| [포토샵] 합성한 배경 사진을 변경해보자/레이어마스크-3- (1) | 2022.11.24 |
|---|---|
| [포토샵] 배경을 합성해보자/레이어 마스크 -2- (0) | 2022.11.23 |
| [포토샵] 글자에 배경을 넣는 방법을 알아보자/클리핑 마스크 활용 (0) | 2022.11.21 |
| [포토샵]원하는 배경에 사진을 합성해보자/클리핑마스크 (0) | 2022.11.20 |
| [포토샵]선택한 이미지의 외곽선 채우는 방법을 알아보자 (0) | 2022.11.15 |