프리미어 프로 작업창 복구하는 방법
영상편집에 대해 관심이 생겨서 어도비를 구독하면 딸려오는(?) 프리미어 프로에 대해 공부하고 있어요.
생각보다 어려워서 손이 잘 가지는 않지만 프리미어프로를 배우고 나면 어떤 영상편집 프로그램도 다룰 수 있다는 이야기를 듣고는 도전하고 있답니다.
(요즘 휴대전화 어플에서도 너무나 간단하게 영상편집이 가능하기에..이걸 굳이 배워야 하나 그런 생각은 듭니다만 이왕 배우려고 칼을 뽑아 든 이상 무라도 썰으려고 합니다.)
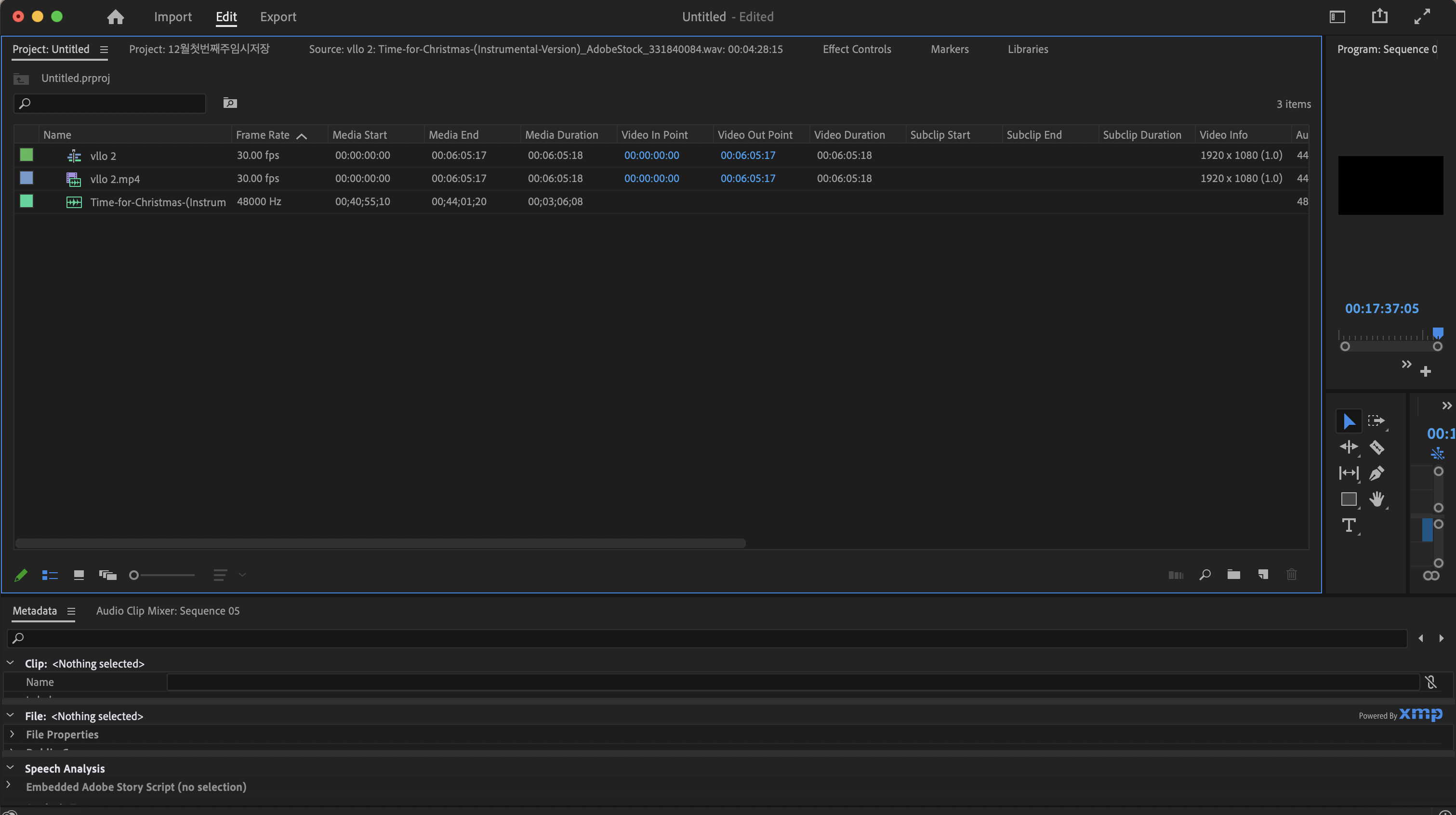
프로미 어프로는 작업 패널들이 여러 개 있어요.
제가 이것저것 만지다 보니 위에 첨부된 사진처럼 작업창이 엉망진창이 되어서 편집을 할 수 없는 상황이 되어버렸어요.😂
그래서 한번은 프리미어 프로를 삭제했다가 다시 설치했답니다. 가장 원초적이고 쉬운 방법이죠.
그런데 또 이것저것 만지고 뚱당 거리다 다시 엉망진창이 되어버렸어요. 엉망진창이 될 때마다 프로그램을 삭제했다가 재설치할 수는 없는 노릇이잖아요?
저처럼 프리미어프로를 배우시면서 작업창이 엉망이 되었을 때 해결법을 알아보려고 합니다.
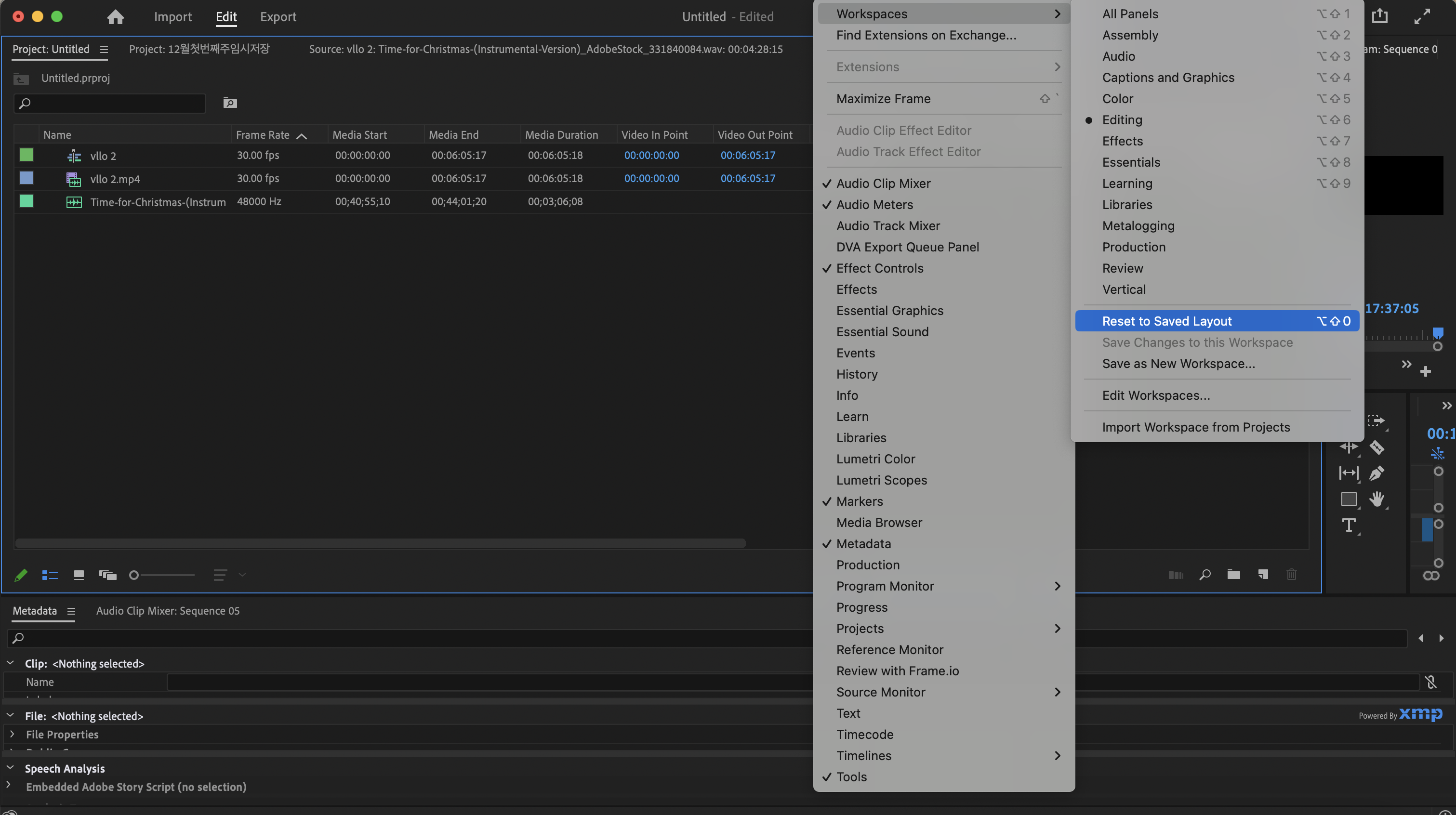
일단 윈도우즈(창)를 클릭해주세요. 그리고 workspaces를 클릭, Reset to saved layout을 클릭해주세요.
초기에 저장된 작업창을 불러와주는 기능입니다.
초기에 작업창을 저장한 적이 없는데?라고 생각하시는 분들도 계실 거예요. 저도 작업창을 저장한 것이 없었어요.
Reset to saved layout을 클릭하자, 이전에 제가 작업하다 프리미어프로가 자동 저장한 작업창이 나왔어요.
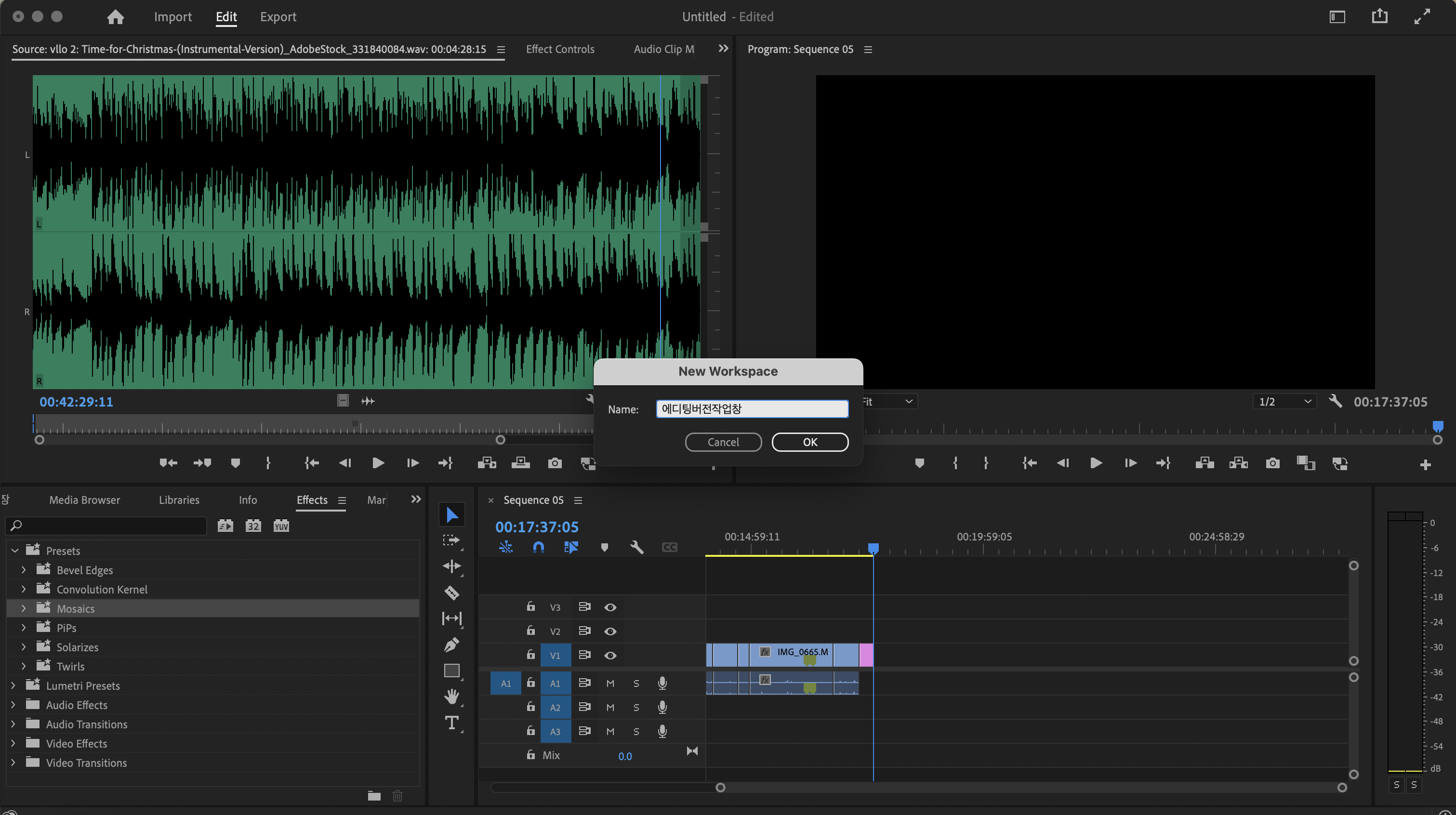
이번에는 운이 좋게 제가 작업하던 창으로 돌아온 것 같아, 지금의 작업창을 저장하기로 했습니다.
지금 작업하는 창을 저장하는 방법은 workspaces를 클릭, save as workspaces 입니다.
save as workspaces를 클릭하면 이름을 설정할 수 있는 창이 떠요. 원하는 이름을 넣고 오케이를 클릭해주시면 됩니다.
오늘은 프리미어프로 작업창 복구하는 방법, 마음에 드는 작업창 세팅을 저장하는 방법을 알아보았습니다.
제 글이 도움이 되었으면 좋겠습니다. :D
'어도비공부 > 프리미어프로공부' 카테고리의 다른 글
| [프리미어프로] 애프터이펙트로 연동하는 방법 (0) | 2023.01.16 |
|---|---|
| [프리미어프로] 움직이는 사람에게 블러(모자이크)처리하는 방법 (0) | 2023.01.13 |
| [프리미어프로] 블러(모자이크)처리 하는 방법 (0) | 2023.01.12 |
| [프리미어프로] 자연스럽게 영상 전환하는 기능 사용하는 방법(크로스디졸브) (0) | 2023.01.11 |
| [프리미어프로] 시퀀스를 생성하는 방법/영상과 다른 세팅의 시퀀스 만드는 방법 (0) | 2023.01.09 |